Assalamualaikum.wr.wb
Kali ini saya akan membuat sebuah gambar animasi pada Smartphone "Smartphne Masa Depan"
Contoh Bisa lihat di gambar 0.1
 |
| Gambar 0.1 |
Saya menggunakan Photoshop Cs6 , versi berapapun kalau hanya buat mengedit ini semua bisa
Hal yang akan saya lakukan hanya menggabungkan gambar dan menghapus baian yang tidak di inginkan , baiklah sekarang lanjut ke
Persiapan :
- Siapkan 3 foto
- Foto Megang Hp
- Screenshot Layar
- Screenshot Layar Keyboad
- Berdoa dulu, supaya apa yang di pelajari saat ini dapat berguna di kemudian hari
- Perhatikan baik-baik , Lanjut No.1
1.
-Open Foto yang mau di gunakan CTRL+O
-Lanjut No.2
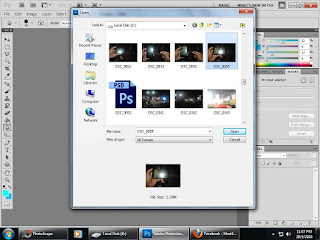
2.
-Crop foto , hilangkan bagian yang tidak di perlukan
-Lanjut No.3
3.
-Open File screnshot Layar dengan cara CTRL+O
-Lanjut No.4
4.
-Drag Foto Screenshot ke Foo pertama
-Lalu keluarkan File Screenshot , karena sudah tidak d pakai
-Lanjut No.5
5.
-Sekarang saya akan menempelkan foto screenshot ke layar hp , karena fotonya miring , foto scrensht juga harus terlihat mirig agar terlihat realistis
-perbesar foto screenshot dengan cara CTRL+T
-Lanjut No.6
6.
-Lihat e bagian layer ,Klik Layer pertama
-Terangkan Foto dengan cara CTRL + L
-Tarik titik hitam yang di tengah ke arah kiri untuk menerangkan foto
-maksud dari menerangkan foto adalah agar sudut layar Hp terlihat jelas
-Lanjut No.7
7.
-Lihat Menu Bar , pilih EDIT > Transfrom > Distort
-Lanjut No. 8
8.
-Tarik setiap titik ke sudut-sudut hp seperti pada gambar
-Lanjut No.9
9.
-Taik titik ke sudut-sudut layar , perbesar foto dengan cara CTRL + agar bisa terlihat jelas
-jika sudah Lanjut No.10
10.
-ini Hasil dari menepelkan foto Screenshot ke layar hp
-gelapkan foto di layer pertama kembali dengan cara CTRL + L
-Tari titik hitam yang di tengah ke arah kanan untuk menggelapkan
-Lanjut No.11
11.
-Gelapkan juga foto screenshot di layer kedua dengan cara CTRL + L
-Tarik titik hitam yang di tengah ke arah kanan untuk menggelapkan agar terlihat real dengan foto pertama
-Lanjut No.12
12.
-Skarang Open Foto ke 3 Screnshot keyboard dengan cara CTRL + O
-Pilih foto lalu Ok
-Lanjut No.13
13.
-lihat ke layer , klik layer pertama 2x lalu Ok
-hilangkan bagian gambar yang tidak di butuhkan dengan menggunkaan Polygonal Laso Tool
-Sisakan gambar Keyboard , jika sudah di seleksi Delet gambar
-Lanjut No.14
14.
-drg fot Sceenshot keyboard ke file sebelumnya
-Lanjut No.15
15.
-Sesuaikan ukuran foto screenshot keyoard dengan cara CTRL + T
-Tempatkan foto di posisi seperti contoh gambar di bawah
-Lanjut No.16
16.
-sekarang kita akan memunculkan jari yg sedang menekan tombol
-Lihat Layer , kliklayer ke 3
-atur opacity dan fill agar gambar terlihat transvaran
-Lanjut No.17
18.
-sekarang gambar jari bsa terlihat , pilh Polygonal Laso Tool
-seleksi sekitar jari , contoh seperti gambar di bawah
-Jika sudah DeLET
-Lanjut No.19
19.
-Lihat Layer
-Atur Opacity dan fill , atur untuk memperjelas gambar screenshot keyb\oar dengan ukuran opacity 90% dan fill 90% .atau atur sesuai kebutuhan
-Pilih Blur Tool ,haluskan pinggiran jari yang tadi di seleksi gar lebih terlhat rapih
-Akhirnya selesai juga
-Lanjut No,20 untuk melihat Hasilnya
20.
-Ini Hasilnya ,
-Kalian Bisa berkreasi semenarik mungkin dengan cara yang sama tidak jauh berbeda
-Semakin banyak yg Like dan share , saya semakin semangat buat membuat tutorial ini
-Yang mau Berteman
- -ADD FB Adhi Tri Senjaya
- -Follow Instagram Adhi tri Senjaya
- -Invite BBm : 57B70A13
Bagi kalian yang mau menyumbangkan tutorial photoshop hasil karya kalian ,lihat infonya di CONTACTS

























































